우선 기존에 했던 것 처럼 EC2인스턴스를 하나 만들고 Django-Deploy를 깔고 ECR에 django image를 저장하는 과정을 스피디하게 짚고 넘어가도록 하겠습니다.
우선 django image의 빌드는 끝났다고 가정해 봅시다. 여기서의 핵심은 aws cli이니까요
$sudo apt-get install awscli
$aws configure
$aws ecr get-login --no-include-email --region ap-northeast-2
$docker login -u AWS -p eyJwYXlsb2FkIjoieGdYOVNwM2pNcWxDL3FBdkdhVXBVTVN3akd5UzVYam5Xb0Y0ZlYxWFNwbC9IU0ZwYUUxK2dSMnNUajUwb3EzOFlRcHYxMW9NMGtJckZkOFdmbXZsTzZZSmtMakJNNFZmWm5HbUx6L0xSb0JCQXhXT2VmM3dZMC9nUWpXRnp6RmxaWmgvODNKd1dUdkQrejN2R2ZHQUJ5c1ZxMVlVdXQ4VnluWUdpUC9Mb3c4b2pmZHVKc0kvR0pSdVd3bi9KNmxJSFlnSDBpcmFpcE1HcVlwYk4rbWNjR3JYRWRsa3N5UE5qQ2hmd2JpbGtVaC94NEV3Tkg0c0YrNTN2dlN4QU1aeHBKZVRRZ2xBbzU3c0VhdTYzaWo5bzdoMm5VaGlHTFR5OWdRWlcvQ0RjVHBmd1ZobXUrem9TZm5RMlRWcmVWeGZwQ0hVV2NYZHpRWngvNzk2emlTQk5rVW9ETkpuQzZDNGVkekJKTHNFMjRlV1ltTWV1R1pwQ3BCMHc1V1NBQkxqU3JUcHFkUTFMRVZ1VFpZOUd5Y2NrSFN6K1JjNlVlOXNyRWlKdkZHWlhMMjJCanE3Q0NQbE1LM2hpelFGdEx3ZDVBSnkzMTZacVEyRDlqSzVOUmJUbXlxZHMwWVBsNDJpUTdjQk16cEVIYnkzMHlmbkwvMWU1aWRyNEpaaU96M1pkY056RGJ1UXVQb3dpU2dQd2lTTXgzdy8zV0g4bitGVm5TU1lYUndULytvTFRGamt0WkJFV0NySWRKT0J4SUJ2d3lOK2pzUy9zcmtDOVNhT25tTjRDSHYrcEl4L2VKVjdqS3lCdlptK0JZd0ZXRmUvNk1PdmxJUTE3enMwQXV4RktOSmlBZExvVHJJVy9qbk8ySU05QlQ5QnNvRmM2Zjh4b1Q5NlhHNlJzd201c0lkaXorNm5EWU9HT3RzVDg3aXVuRkM2M1B0eEhVMXNWNWNJd0duMDIzVUkvNHlxekZlSnhmdGFtcWx4eng0b3dhUUpBNDFBdy9aM2d2Y05jYndYajJoR0lkOXBOY3hDUzZwOGRlWjkvSmI0VktkYnF2ZzJqU2JEeEhhM2tVdnBQcCtmcVFjZkt1UWs3OWtQTUc0Tk5qN1MraTdtOHkrbjNuenh3eGFOblpjT21CdlNpTFM1RllrTDFzZ1phS2E2Y0tDdVBWczEyVDVIQnkvZG01amtnOU9oMjdrZlJXQVhKTkU4M2FlTHZwOWp4aEdUdUNiQlBTLzRFZ0ZybFE3UzhDL3UxNjl6anQxeVB0eFFSVTZkejRvVDBFWC9pSnVVTUNlTUt0b2dsWWhSNVJXdmhXdlRIb0NIbmMzR3JHaFc5NGo2SlorQ3JBTml6dU8ySWF4aXVJdnhiVUhrZHJZZGJpeHVwcXhGSWJEL243VnNtbldnVENqSFZ1aTVLTTE1QkgxV3lPWmw3YTg9IiwiZGF0YWtleSI6IkFRSUJBSGhBT3NhVzJnWk4wOVdOdE5Ha1ljOHFwMTF4U2haL2RyRUVveTFIazhMWFdnRW1KT3h6Q3Ruai9SZC9DRnV0c3Fqa0FBQUFmakI4QmdrcWhraUc5dzBCQndhZ2J6QnRBZ0VBTUdnR0NTcUdTSWIzRFFFSEFUQWVCZ2xnaGtnQlpRTUVBUzR3RVFRTWFvZ3hwQjNvekpSaTcvZlZBZ0VRZ0R2TERUeUhkWVFLV256YStjTDZrWmJsbFFSb3ZXMThUdFh1dU1NYmliZSsrMFhsemVrY1Z2UWRFRG5jYTZUZnhBNElvMHdBYmlNL3hWNXVVZz09IiwidmVyc2lvbiI6IjIiLCJ0eXBlIjoiREFUQV9LRVkiLCJleHBpcmF0aW9uIjoxNjU3MDc4NjMxfQ== https://154309361967.dkr.ecr.ap-northeast-2.amazonaws.com
$aws ecr create-repository --repository-name hello-cli --region ap-northeast-2
$docker tag server_dev/django 154309361967.dkr.ecr.ap-northeast-2.amazonaws.com/hello-cli
$docker push 154309361967.dkr.ecr.ap-northeast-2.amazonaws.com/hello-cli간단히 위 작업들을 해주면 만든 ECR에 이미지가 배포됩니다.
클러스터 작업 정의
https://docs.aws.amazon.com/AmazonECS/latest/developerguide/ECS_AWSCLI_Fargate.html
Tutorial: Creating a cluster with a Fargate Linux task using the AWS CLI - Amazon Elastic Container Service
The benefit of using the default cluster that is provided for you is that you don't have to specify the --cluster cluster_name option in the subsequent commands. If you do create your own, non-default, cluster, you must specify --cluster cluster_name for e
docs.aws.amazon.com
공식문서에 있는 AWS CLI를 이용하여 Fargate의 task를 정의하는 방법을 위에서 부터 아래로 쭉 따라읽어 보겠습니다.
우선 그 전에 명령어를 치기 위해서는 aws configure에서 지역명과 default output type을 지정해 주어야 합니다.
$aws ecs create-cluster --cluster-name fargate-cluster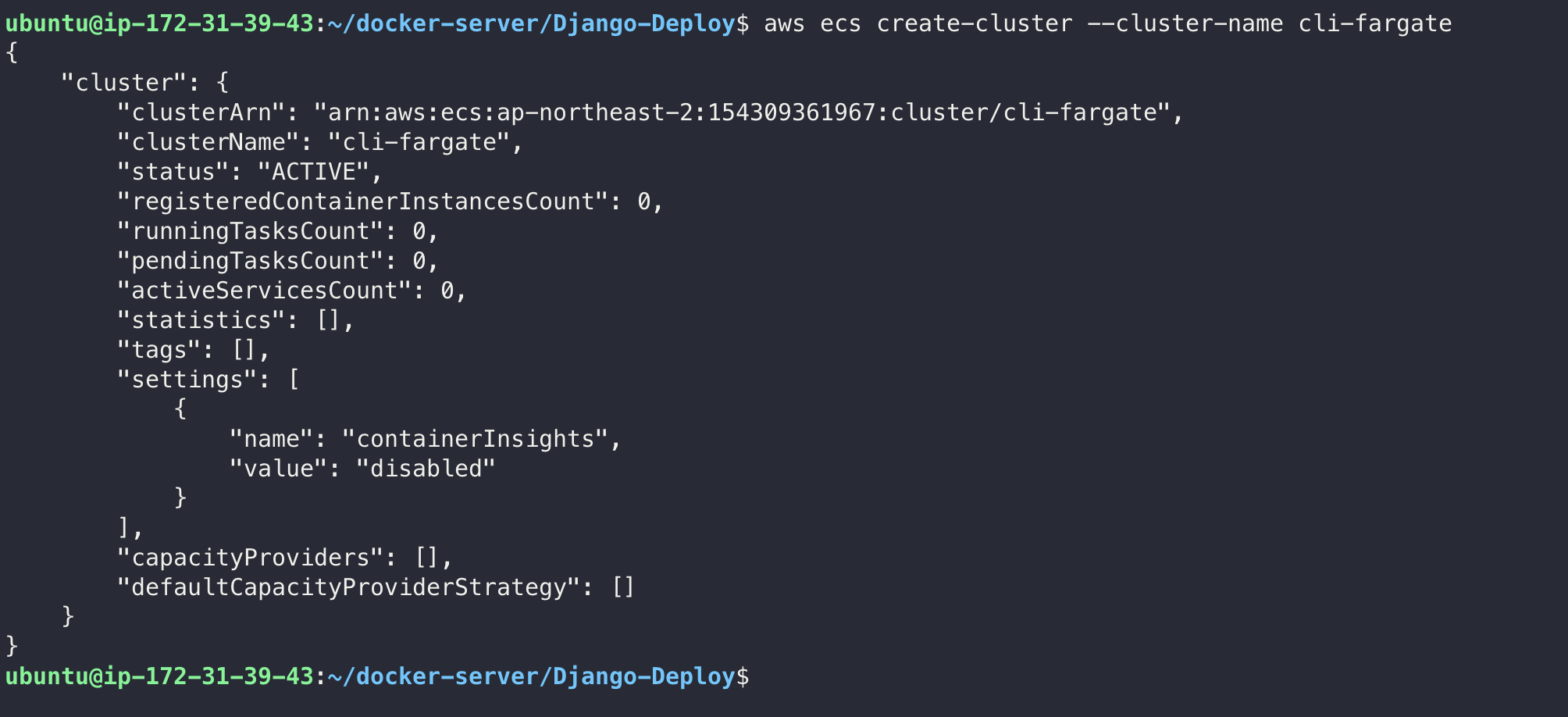
우선 이를 통해 클러스터를 만들어 줍니다.
클러스터를 생성했다면 이제 작업 정의를 해줄 때입니다. 작업 정의를 하기 위해서는 많은 매개변수를 json파일로 주입해 주어야 합니다.
https://docs.aws.amazon.com/AmazonECS/latest/developerguide/task_definition_parameters.html
Task definition parameters - Amazon Elastic Container Service
Task definition parameters Task definitions are split into separate parts: the task family, the IAM task role, the network mode, container definitions, volumes, task placement constraints, and launch types. The family and container definitions are required
docs.aws.amazon.com
위 공식 문서에 매개변수의 의미에 대해 알 수 있습니다. 기본적으로 아래와 같은 json파일을 공식문서에서 줍니다.
/task1.json
{
"family": "sample-fargate",
"networkMode": "awsvpc",
"containerDefinitions": [
{
"name": "fargate-app",
"image": "public.ecr.aws/docker/library/httpd:latest",
"portMappings": [
{
"containerPort": 80,
"hostPort": 80,
"protocol": "tcp"
}
],
"essential": true,
"entryPoint": [
"sh",
"-c"
],
"command": [
"/bin/sh -c \"echo '<html> <head> <title>Amazon ECS Sample App</title> <style>body {margin-top: 40px; background-color: #333;} </style> </head><body> <div style=color:white;text-align:center> <h1>Amazon ECS Sample App</h1> <h2>Congratulations!</h2> <p>Your application is now running on a container in Amazon ECS.</p> </div></body></html>' > /usr/local/apache2/htdocs/index.html && httpd-foreground\""
]
}
],
"requiresCompatibilities": [
"FARGATE"
],
"cpu": "256",
"memory": "512"
}이렇게 하고 아래 명령어를 쳐줍니다.
# 공식문서
$aws ecs register-task-definition --cli-input-json file://$HOME/tasks/fargate-task.json
# 내 환경
aws ecs register-task-definition --cli-input-json file://./task1.json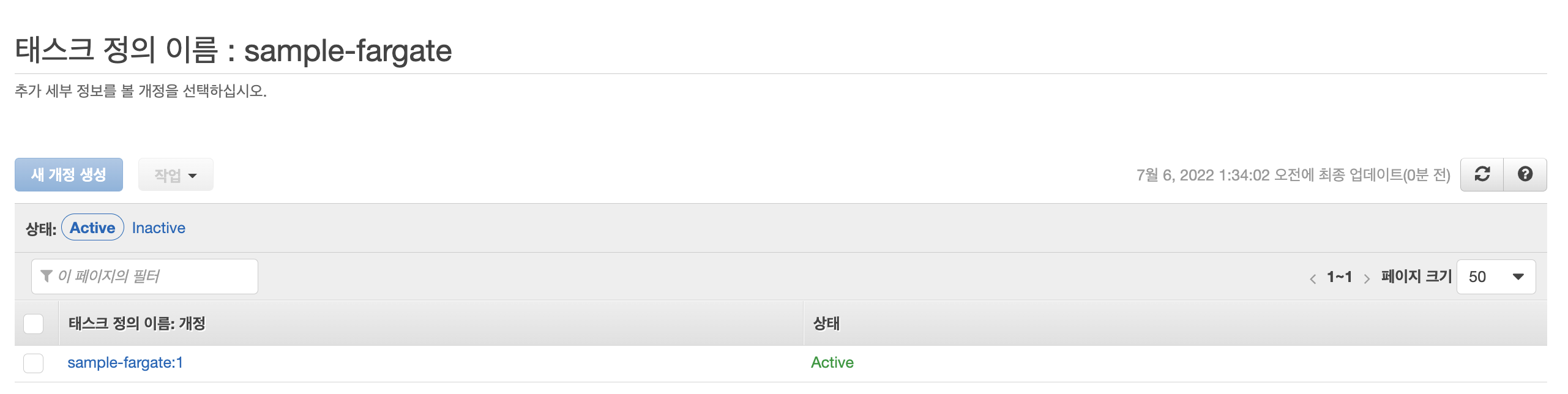
다음과 같이 sample-fargate-1이라는 태스크가 정의됩니다. 하지만 이는 저희가 원하는 태스크가 아닙니다. 다시 만들어 보겠습니다. \
/task2.json
{
"family": "fargate-cli",
"networkMode": "awsvpc",
"containerDefinitions": [
{
"name": "django-cli",
"image": "154309361967.dkr.ecr.ap-northeast-2.amazonaws.com/hello-cli",
"portMappings": [
{
"containerPort": 8000,
"protocol": "tcp"
}
],
"essential": true,
"entryPoint": [
"sh",
"-c"
]
}
],
"requiresCompatibilities": [
"FARGATE"
],
"cpu": "256",
"memory": "512"
}family에는 작업 이름을 주어주면 됩니다. 그리고 containerDefinitions에서 container의 이름을 django-cli로 바꾸어 주었고 이미지를 위에서 만든 ECR레포지토리 이름을 적어 주었습니다. 여기서 팁이 있는데 cli상에서 ECR레포 리스트를 확인하는 방법은 아래와 같습니다.
https://docs.aws.amazon.com/cli/latest/reference/ecr/describe-repositories.html
describe-repositories — AWS CLI 1.25.22 Command Reference
Note: You are viewing the documentation for an older major version of the AWS CLI (version 1). AWS CLI version 2, the latest major version of AWS CLI, is now stable and recommended for general use. To view this page for the AWS CLI version 2, click here. F
docs.aws.amazon.com
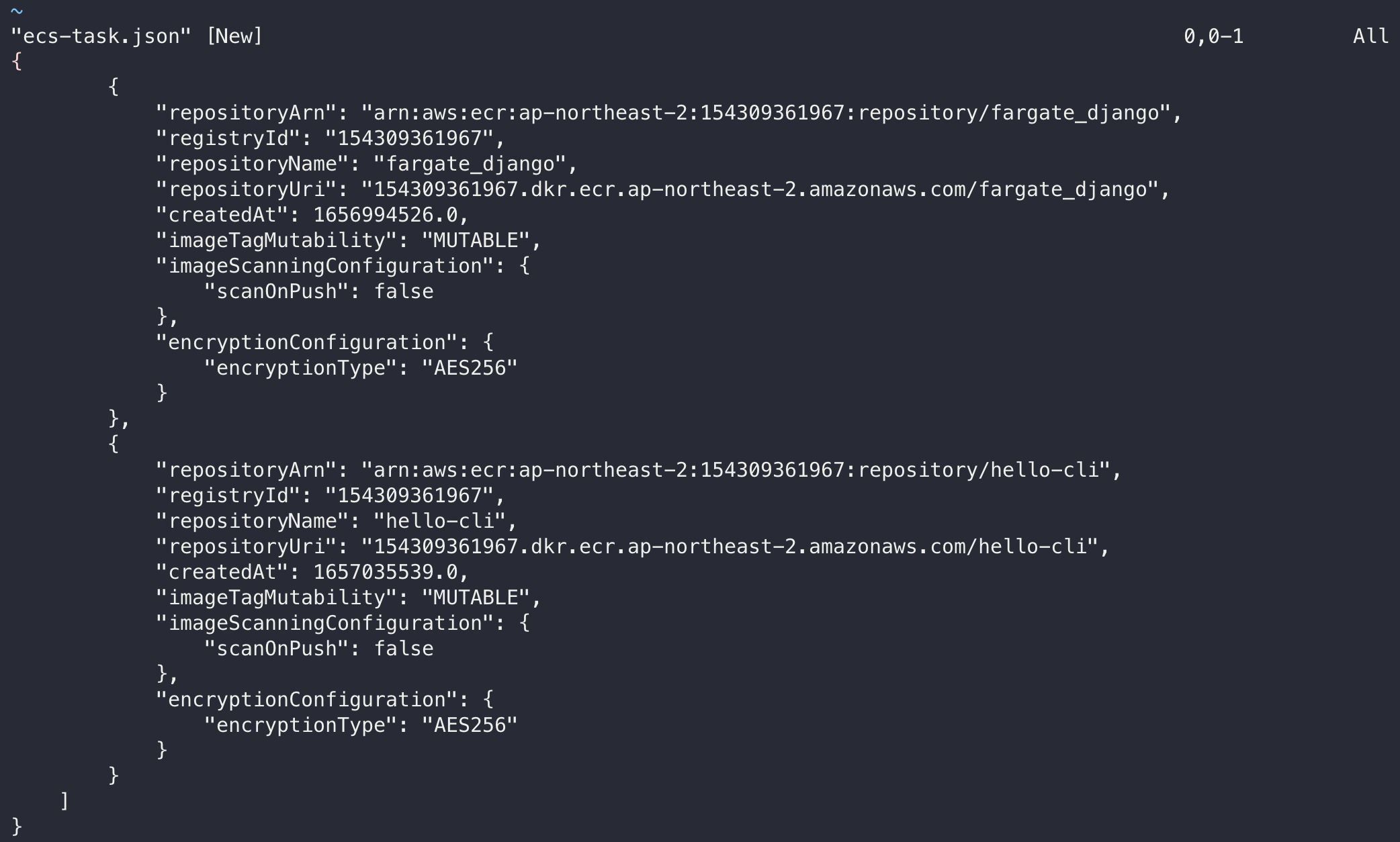
다음과 같이 저는 두번쨰 레포를 사용하도록 하겠습니다.
그 다음으로는 portMappings 옵션입니다. faragate를 사용하는한 hostPort와 containerPort는 같으므로 생략해도 된다고 공식문서에 나와 있습니다. 그래서 8000만 적어 주었습니다. 그다음에 필요없는 command도 삭제 해 주었습니다.
# 내 환경
aws ecs register-task-definition --cli-input-json file://./task2.json위 명령어를 실행하면 아래와 같은 오류가 뜹니다.

이는 User에 ECR의 image를 읽을 수 있는 권한이 없음을 의미합니다. 따라서 cli상에서 이를 추가해 주는 작업을 진행해 보도록 하겠습니다.
https://docs.aws.amazon.com/AmazonECS/latest/developerguide/task_execution_IAM_role.html
Amazon ECS task execution IAM role - Amazon Elastic Container Service
The ecr:GetAuthorizationToken API action cannot have the aws:sourceVpc or aws:sourceVpce condition keys applied to it because the GetAuthorizationToken API call goes through the elastic network interface owned by AWS Fargate rather than the elastic network
docs.aws.amazon.com
저희는 aws에서 ecs에 대한 모든 권한을 가지는 role을 아래 명령어를 통해 만들겠습니다.
/ecs-task.json
{
"Version": "2012-10-17",
"Statement": [
{
"Sid": "",
"Effect": "Allow",
"Principal": {
"Service": "ecs-tasks.amazonaws.com"
},
"Action": "sts:AssumeRole"
}
]
}$aws iam create-role --role-name ecsTaskRole --assume-role-policy-document file://./ecs-task.jsonecsTaskRole이라는 역할이 IAM에 생성되었을 겁니다.
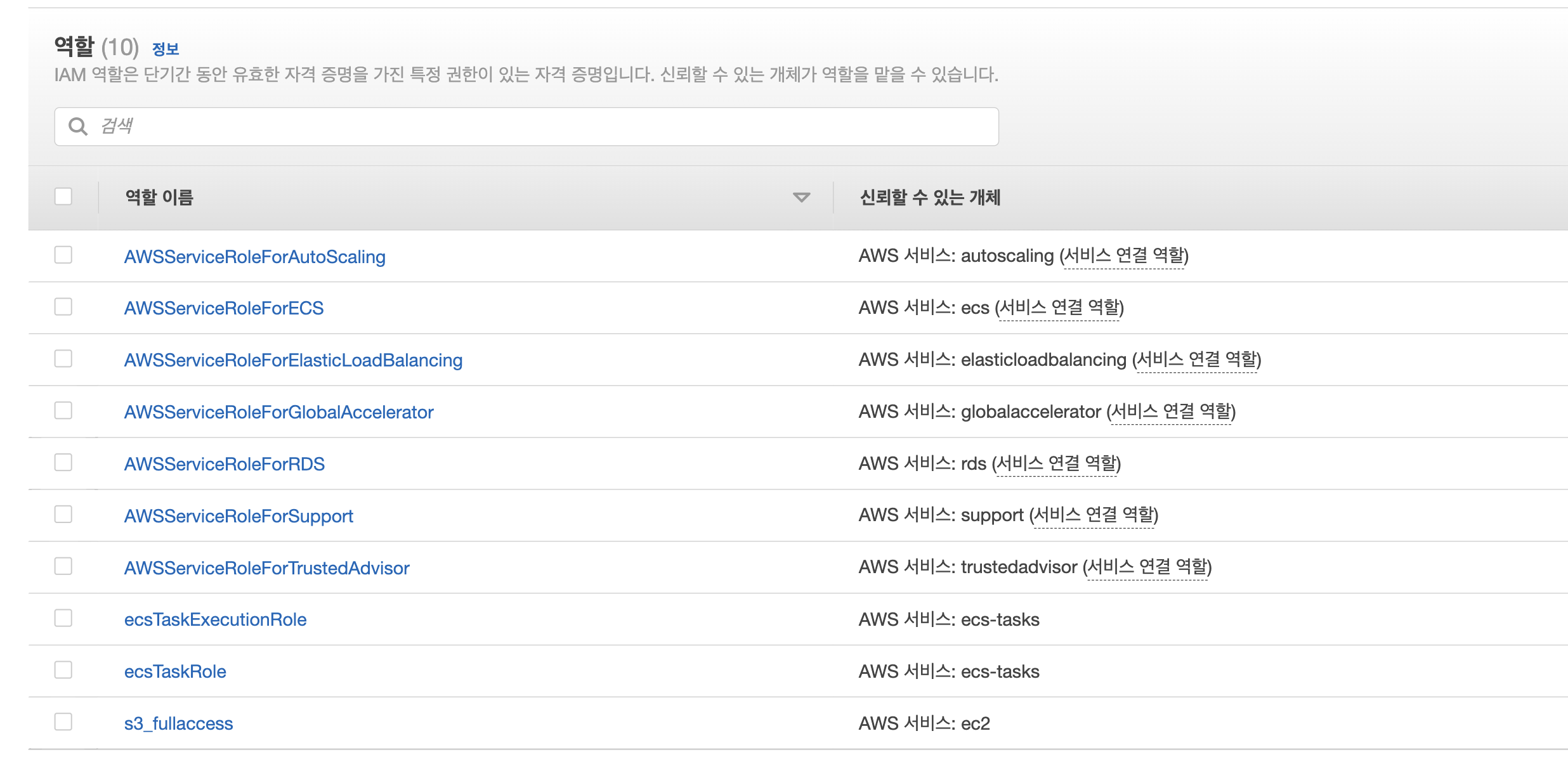
그리고 이를 지금 사용자에 attach하기 위한 명령어를 쳐주겠습니다.
$aws iam attach-role-policy --role-name ecsTaskRole --policy-arn arn:aws:iam::aws:policy/service-role/AmazonECSTaskExecutionRolePolicy하지만 아직도 막 ECS의 작업을 실행할 수 있는 권힌이 없다면서 불평을 할겁니다.
이제부터는 다음 포스팅에 진행하도록 하겠습니다.
![[ DevOps ] - AWS 기반 소규모 & 중규모 아키텍트 설계 - AWS CLI 개요 + AWS CLI를 통한 작업 정의1](https://img1.daumcdn.net/thumb/R750x0/?scode=mtistory2&fname=https%3A%2F%2Fblog.kakaocdn.net%2Fdn%2FbQKfDP%2FbtrGzPjBhlP%2FNsqWWj4OjlJyQ9ZXqTfZNk%2Fimg.png)